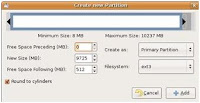Yang ini tentang tmen"Q....
tak knalin cne by cne yaw????
Okey Qt mulai.....
Disebelah kiri ini adalh sejenis satea yang dilndungi pemerintah...
Eitzzzz,,bukan"...salah....
Bukan dilindungi,, tapi mereka malah di basmi lho....
Leat ajach namax ajach TUMO sama ULO....
Hiiiiiiiii,,serem......
Bercanda kok Jezzz....
Yang sebelah kiri itu namax TA",,gak tau kok dpanggil TUMO....(untuk menghubungi ta",,klik TATA_NDANGAK di blog saya.....)
Truzzz,,yang sebelah kanan itu namax DEVI,,dipanggil ULO soalnya dia Mblelet ae....(untuk menghubungi DEVI,,klik DEVI PENYOK di blog saya.....)
Hmmmm,,masih banyak nech..... Yang satu ini namax SI_DINA.....
Yang satu ini namax SI_DINA.....
Ehmm,,sebenarnya gak ada yang istimewa dari dia.....Tapi,,dia tergolong MY BEST FRIEND Q
(untuk menghubungi DINA,,klik SI_DINA di blog saya.....)
 Nah,,kalau yg ini ...
Nah,,kalau yg ini ...yang sebelah kiri namax YAYUK_SRI_MULYANI
Wah,,kyak itu tuch Ketua Menteri Keuangan........
Hwe....Hwe.........
(untuk menghubungi SRI,,klik YAYUK_SRI_MULYANI di blog saya.....)
Sebenarx yang lain masih banyak,,tapi sayang....pada pelit semua........
Pokoknya kalau pengen kenal jga sama tmen"Q klik ajach link di My_Plend lewat blog Q.......
Oya,,tapi ini gak berlaku buat SI_SAYANK lho.....
INGET ITU.............!!!!!!!!!!!