MENGINSTALL UBUNTU
Yang disini ini nich akan di jelaskan secara step by step cara menginstall Ubuntu Edgy.'''
Oya,,sebagai catatan,,harddisk yang digunakan adalah 10Gb (belum di partisi) memory 256MB lho,,
Prosesor Intel P4 2.4GHz dan proses instalasian ini menggunakan VMware Workstation
Nah,,sebelum meng-install Ubuntu pada BIOS harus di set Boot Device Priority-nya dulu, dalam menginstall Ubuntu Boot Device Priority harus di arahkan ke CDROM....
Teruzz,,untuk masuk ke BIOS tiap Motherboard mempunyai standart sendiri. Namun sebagian besar tinggal menekan tombol delete atau F2. Ketika membooting pertama kali tekan F2 atau del untuk masuk BIOS, anda harus menekan nya dengan cepat, sebab bila tidak komputer akan masuk ke OS di hardisk. Apabila anda “lebih cepat” dari loading komputer anda maka tampilanya akan muncul kayak gini nich:
Setelah di restart, maka akan muncul tampilan layar kayak gini..... (Tapi,,itu kalau komputer di booting via CD-Rom)

Langkah selanjutnya kita harus mempartisi harddisk dulu, klik System>Administration>Gnome Partition Editor









Oya,, perlu di ingat saat mengisi username huruf yang digunakan harus kecil semua dan tidak boleh ada spasi,, hal yang sama saat kita mengisi nama komputer kita....
Teruz,,klik Fordward hingga muncul gambar sebagai berikut....









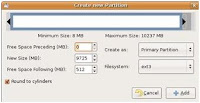








0 komentar:
Posting Komentar